CAD 오토캐드 명령어 모음
페이지 정보
본문
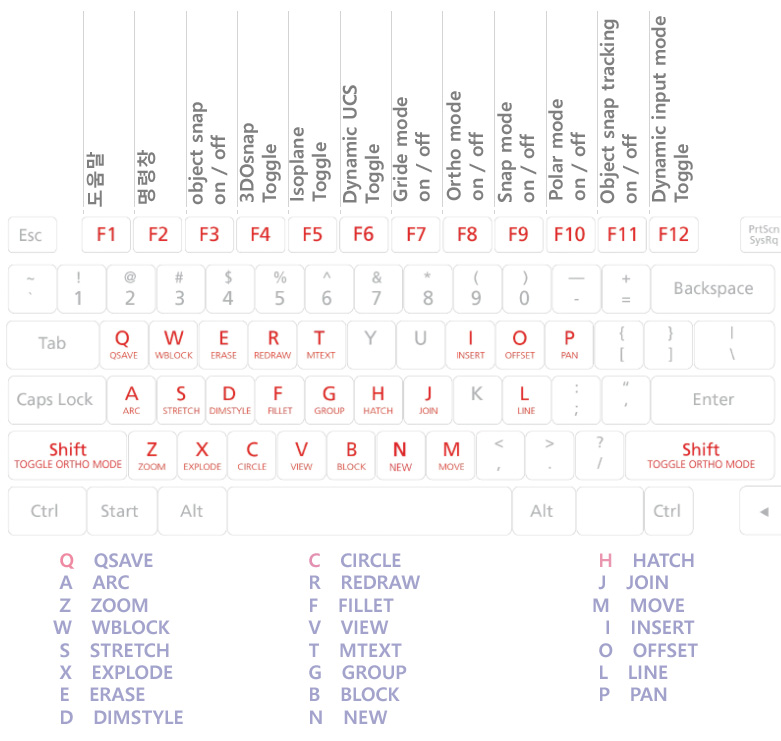
1. NEW: 새로운 도면을 시작한다.
→ 새로 작성될 도면에 대한 Inch(영국식) 단위와 mm(십진법)단위를 설정한다.
→ 신속 설정과 고급 설정을 사용하여 도면의 단위,각도,도면의 크기 등을 설정한다.
2. SAVE: 현재 작업중인 도면을 저장한다.
3. SAVETIME: 도면 자동 저장 시간을 설정한다.
→ 임시 저장 장소에 auto1.sv$...란 이름으로 자동 저장된다.
4. OPEN: 저장되어 있는 도면을 불러들인다.
→ 사용자가 필요한 파일을 찾을 수 있다.
→ 찾고자 하는 도면의 내용을 쉽게 검색하도록 한다.
→ 필요한 항목을 입력하고 검색(r) 버튼을 클릭하면 검색된 내용이 화면에 나타난다.
5. SAVEASR12: AutoCAD R12 버전의 형식으로 도면을 저장한다.
→ Test란 파일명으로 R12에서 호환하여 사용할 수 있는 도면을 저장한다.
6. QSAVE: 현재 도면 이름으로 저장된다.
→ 만일 도면의 이름이 지정되어 있지 않으면 도면의 이름을 물어본다. 도면의 명칭이 지정되어 있으 면 바로 저장한다.
7. SAVEAS: 현재 도면의 이름을 변경하여 저장한다.
8. QUIT: 도면의 저장 여부를 지정 후 AutoCAD를 종료한다.
→ 사용자가 작업한 도면을 저장할 경우에는 예를 선택한다.작업한 도면을 저장하지 않을 경우에는 아니오를 선택한다.취소는 QUIT 명령을 취소하고 AutoCAD 화면으로 되돌아 간다.
9. EXIT: 현재 파일 이름으로 저장 후 AutoCAD를 종료한다.
10. ABOUT: AutoCAD의 버전을 표시한다.
11. HELP: AutoCAD 의 도움말을 표시한다.
12. LIMITS: 도면의 작업 영역(도면의 크기)을 설정한다.
→ 켜기(ON): 도면 영역의 한계(크기)를 점검한다. 도면의 한계 영역 밖에 커서가 위치하면 커서의 십자선 모양은 일반 화살표 커서의 모양으로 바뀌게 된다.
→ 끄기(OFF): 도면 영역의 한계를 점검하지 않는다.
◎ 도면의 규격
| 도면 | 크 기 | 도 면 | 크 기 |
| A0 | 841*1189㎜ | B0 | 1000*1414㎜ |
| A1 | 594*541㎜ | B1 | 707*1000㎜ |
| A2 | 420*594㎜ | B2 | 500*707㎜ |
| A3 | 297*420㎜ | B3 | 353*500㎜ |
| A4 | 210*297㎜ | B4 | 250*353㎜ |
13. LINE: 직선을 그린다.
▶ OPTION
→ U: 라인 작성 중 “U"를 입력하면 마지막 점부터 입력이 취소된다.
→ C: 라인의 처음 시자점으로 선이 연결되며 라인 명령을 종료한다.
→ @: 마지막의 좌표점을 의미한다.
▶ 좌표계: 좌표계란 Point의 입력 방법으로X,Y,Z값을 효과적으로 입력하기 위한 수단이며, 이런 입력을 위하여 다음과 같은 좌표계가 존재한다.
→ 절대좌표
≡ 절대좌표란 좌표축X,Y,Z의 값이 0,0,0인 장소에서부터 시작된 값으로, 0,0,0에서부터의 증분에 해 당하는 좌표를 의미한다.
① 절대 직교좌표
X,Y,Z값을 바로 입력하는 좌표계로 X,Y,Z의 값은 왼손법칙을 따른다. 즉 왼손을 십자로 편 상태에 서 (+) 방향을 알아볼 수 있다.
▸X축: 화면의 가로 방향으로 왼쪽에서 오른쪽으로 값이 증가한다.
▸Y축: 화면의 세로 방향으로 아래쪽에서 위로 값이 증가한다.
▸Z축: 화면이 보이는 방향으로, 화면의 뒷면에서 앞면으로 값이 증가한다.
② 절대 극좌표
극좌표란 거리와 각도를 기준으로 설정하는 좌표 개념으로 동쪽 방향을 기준0도로 하여 반시계 방 향으로 증가하는 각도와 절대값 거리를 기준으로 설정한다. 극좌표는“<”를 써서 극좌표임을 표시한 다.
→ 상대좌표
≡ 상대좌표란 그 전에 입력한 좌표를 기준(0,0,0)으로 가정한 상태에서 입력하는 값으로 “@”를 입력 하여 구분한다.
14. U: 마지막 명령을 취소한다.
15. UNDO: 취소할 명령의 옵션을 설정한다.
▶ OPTION
→ 자동(A): 켜기(ON)/끄기(OFF) <켜기>: 명령어 시작시에 Undo 시작 (BE)을 삽입하고 명령이 끝 남과 동시에 Undo 끝(E)을 삽입함을 의미하며 이를 제어한다.
→ 조정(C): 전체(A)/없음(N)/하나(O) <전체>:Undo 명령을 제한하는 것으로 Undo 명령시 나타나는 프롬프트를 제어한다.
→ 시작(BE)/뒤(E): Undo 명령이 하나의 항목으로 시작됨을 의미하며, 끝(E)과 함께 하나의 Group를 형성하여 한번에 U로 취소한 수 있음을 의미한다.
→ 표시(M)/뒤(B): 표시(M)란 Undo로 설정된 인덱스를 하나 만들어 두는 것으로, 뒤(B)에 의하여 그 전에 표시(M)를 하기 바로 전의 상태로 회목 살 수 있다.
→ <숫자>: 명령을 취소한 횟수만큼 입력한다. Enter만을 입력시 1회에 한한다.
16. REDO: U,UNDO를 사용하여 취소되었던 명령을 1회에 한하여 회복한다.
17.ZOOM: 화면이 보여지는 크기의 확대, 축소를 설정한다.
▶ OPTION
→ 전체(A): 전체 화면을 표시한다.
→ 중심(C): 화면의 중심과 높이를 설정하여 화면을 표시한다.
→ 동적(D): 동적으로 화면을 설정한다(마우스 왼쪽 버튼은Size의 재조정이며, 해당하는 화면설정이 완료되면 마우스의 오른쪽 버튼을 눌러서 설정을 완료한다).
→ 범위(E): 요소가 그려진 공간을 최대로 보여준다.
→ 이전(P): 이전에 보여진 화면을 다시 보여준다.
→ 축척(X/XP): 도면을 주어진 비율로 확대축소하는 것으로 1.0을 기준으로 0.1x는 화면을 10분의 1 축소,10x는 화면을 10배로 확대한다. 0.5xp를 입력한 경우에는 모형 공간의50%로 도면 공간을 축소 한다.
→ 윈도우(W): 화면의 확대 영역을 마우스로(두 점) 지정한다.
→ <실시간>: 실시간으로 줌고 k이동을 가능하게 하며, 마우스의 오른쪽 버튼을 입력하여 나가기를 선택해서 명령을 종료한다.(PAN에서 설명).
→ 화면에서 좌표를 선택하면 위도우(W) 모드가 실행된다.
18. PAN: 화면의 보이는 공간을 축척은 그대로 두고 화면을 이동하여 보여 준다.(이기능은 Zoom <실 시간>에서도 사용할 수 있다.)
→ ESC 또는 엔터를 눌러 종료하거나, 또는 오른쪽 클릭으로 팝업 메뉴를 활성화한다.
▶ 초점이동
▸줌을 선택하면 화면의 중심에서 밖으로는 확대가 되고, 밖에서 안쪽으로는 축소에 해당한다.
▸줌 위도우는 화면의 경계를 사용자가 지정한다.
▸줌 이전: 이전 화면을 보여 준다.
▸줌 범위: 화면을 최대 크기로 보여 준다.
▷ 화면의 Display와 연관되는 변수
① 명령: EXTMAX(Setvar)
설명: 현재 도면에 그려진 요소의 우측 상단의 좌표접을 설정한다.
② 명령: EXTMIN(Setvar)
설명: 현재 도면에 그려진 요소의 좌측 하단의 좌표점을 설정한다.
19. GRAPHSCR: 도면 영역을 보여 준다.
20. TEXTSCR: Text 명령행 화면을 보여 준다.
21. DSVIEWER: 공중 QV를 이용하여 화면을 보여준다.
22. 단축키와 기능키
▶ OPTION
→ Zoom 화면의 영역으 클릭하면 줌 윈도우에 해당한다.
→ Pan에서 마우스 클릭한 상태로 끌기를 실시하면, 현재 화면에서 그 내용을 실시간으로 확인할 수 있다(이 영역은 화면의 자료가 구성되어 있는 부분만 보여 줌으로써, 만일 영역의 전체가 나타나지 않았다면 먼저 Zoom-All을 실행하여 전체 영역을 계산한 후 실행하는 것이 좋다.)
AutoCAD의 단축키와 기능키
| 단 축 키 | 설 명 | 명 령 |
| Ctrl+C | 명령을 취소할 때 사용 | Cancel |
| Ctrl+X | 명령을 중단 할 때 사용 | Delete |
| Ctrl+H | Line상의 문자를 모두 삭제 | |
| Ctrl+Y | Undo로 취소된 작업을 재실행 | Redo |
| Ctrl+Z | 마지막 작업을 취소 | Undo |
| Ctrl+J | 마지막 명령을 실행 | Enter |
| Ctrl+[ | 현재 명령의 취소 | ESC |
| Ctrl+R | Viewport 전환 | |
| Ctrl+V | 클립보드에서 도면으로 붙임 | |
| Ctrl+O | 파일 Open | Open |
| Ctrl+N | 새도면 작성 | New |
| Page Up | 커서 이동 속도 증가 | |
| Page Down | 커서 이동 속도 감소 | |
| Insert | 스크린 메뉴 제어 | |
| Home | 화면 커서 고정 | |
| End | 커서 고정 제어 | |
| Space Bar | Enter와 동일한 역할 | |
| Tab | 8개의 공백을 만들어 줌 | |
| Backspace | 뒤부터 한 문자씩 삭제 | |
| Caplock | 영문의 대.소문자 전환 | |
| 화살표 | 커서의 이동(상하좌우) | |
| F1 | 도움말 얻기 | |
| F2 | 문자/그래픽 화면 전환 | |
| F3 | Osnap On/Off 전환 | |
| F4(Ctrl+T) | 타블렛 On/Off 전환 | |
| F5(Ctrl+E) | Isoplan 전환 | |
| F6(Ctrl+D) | 좌표값 On/Off 전환 | |
| F7(Ctrl+G) | 모눈 간격 On/Off 전환 | Grid |
| F8(Ctrl+L) | 직교 On/Off 전환 | Ortho |
| F9(Ctrl+B) | 마우스 간격 On/Off 전환 | Snap |
| F10 | 상태바 On/Off 전환 | |
| Ctrl+A | Group 선택 On/Off 전환 | |
| Ctrl+F | 객체 스냅 On/Off 전환 |
23. GRID: 격자/모눈 간격을 설정한다.
▶ OPTION
→ 켜기(ON): 모눈 격자를 화면에 나타낸다.
→ 끄기(OFF): 모눈 격자를 화면에서 표시하지 않는다.
→ 스냅(S): 스냅과 동일한 간격으로 설정한다.
→ 종회비(A): 수평축과 수직축의 비율을 설정한다.
▸수평 간격(X) <0.0000>: 수평 간격을 입력한다.
▸수직 간격(X) <0.0000>: 수직 간격을 입력한다.
→ <0.5000>: 모눈 격자의 간격을 입력한다.
24. SNAP: 설정된 간격만큼 마우스를 이동시킨다.
▶ OPTION
→ 켜기(ON): Snap 설정을 적용한다.
→ 끄기(OFF): Snap 설정을 적용하지 않는다.
→ 종횡비(A): 수평과 수직의 비율을 설정한다.
▸수평 간격(X) <0.0000>: 수평간격을 입력한다.
▸수직 간격(X) <0.0000>: 수직간격을 입력한다.
→ 회전(R): 기준점을 중심으로 마우스의 회전 각도를 설정한다.
▸기준점 <0.0000,0.0000>:기준점을 입력한다.
▸회전 각도 <0>: 회전 각도를 입력한다.
→ 유형(S): 표준이나 등각의 Snap를 설정한다.
▸표준(S)/등각(I) <S>
▹표준(S)시- 간격/종횡비(A) <0.5000>: 일반적인 Snap을 사용한다.
▹등각(I)시- 수직 간격 <0.5000>: 등각투영도의 방식으로 30도와 150도 각도 상태로 Snap을 설정한다.
→ <0.5000>: Sna의 간격을 입력한다.
25. ORTHO: 마우스 입력 커서의 상태를 수직이나 수평으로 설정한다.
▶ OPTION
→ ON: 직교 설정을 적용한다.
→ OFF: 직교 설정을 적용하지 않는다.
26. ISOPLANE: SNAP 명령의 선택 사항 중에 등각 형식을 지정하여 등각 투영도를 그릴 수가 있는데,ISOPLANE 명령은 등각형 스냅을 설정한 후, 등각 투영도 활욜 할 수 있도록 도와주는 명령이다.
▶ OPTION
→ 왼쪽(L): 다음의 그림에서 90도와 150도의 축이 한 쌍으로 생겨나서,X축은 150도의 축을 따라 움직이고, Y축은 90도의 축을 따라 움직이다.
→ 맨위(T): 30도의 축을 따라 움직이는 x축과 150도의 축을 따라 움직이는 Y축이 생긴다.
→ 오른쪽(R): 30도의 축을 따라 움직이는 X축과 90도의 축을 따라 움직이는 Y축이 생긴다.
27. COORDS: 화면의 마우스 위치를 좌표값으로 상태바에 표시한다.
28. UNITS: 도면에서 사용하는 단위를 설정한다.
29. DDUNITS: 다이얼로그 박스를 사용하여 길이와 각도의 단위를 설정한다.
▶ OPTION
→ 단위: 거리 측정 단위 형식을 설정한다.
→ 각도: 측정 각도 형식을 설정한다.
→ 정밀도: 거리와 각도 단위 형식의 소수자리를 설정한다.
→ 방향: 각도 단위의 기준 방향을 설정한다.
▸각도 0방향: 단위 형식의 0゜방향을 설정한다. 이 선택 사항은 각도 입력과 표시 형식에만 영향을 준다.
▸기타: 사용자가 0〫방향을 설정한다. 각도와 선택 버튼을 사용할 수 있다.
각도: 사용자가 설정한 각도를 표시한다.
선택: 사용자가 직접 화면 영역에서 두 점을 기준으로 0〫방향을 설정한다.
▸방시계 방향: 각도 방향을 반시계 방향으로 설정한다.
▸시계 방향: 각도 방향을 시계 방향으로 설정한다.
30. MULTIPLE: 하나의 명령을 연속 사용한다.
31. CIRCLE: 원을 그린다.
▶ OPTION
→ 3P: 세 점을 통과하는 원을 작도한다.
→ 2P: en 점간의 거리가 지름에 해당하는 원을 작도한다.
→ 두 접선과 반지름(T): en 객체의 Tangent(접선)와 반지름을 이용하여 요소에 접하는 원을 작도한다.
→ 지름(D): 원의 지름값을 입력한다.
→ <반지름>: 반지름을 입력한다.
32. ARC: 호를 그린다.
▶ OPTION
→ 중심점(C): 호의 중심을 입력한다.
→ <시작점>: 호의 시작점을 입력한다.
→ 끝(E): 호의 끝점을 입력한다.
→ <두번째 점>: 호의 중간에 있는 두 번째 점을 입력한다.
→ 각도(A): 원의 내부 각도를 지정한다.
→ 길이(L): 현의 길이를 입력한다.
→ 방향(D): 접선의 방향을 입력한다.
→ 반지름(R): 호의 반지름을 입력한다.
→ 연속(C): 끝점에서 접선으로 연속된 호를 작성한다.
33. OSNAP: 객체 스냅의 위치 지정점을 설정한다.
▶ OPTION
→ 성정값 선택: 객체 스냅의 위치점을 설정한다.
▸끝점(E): 선택된 객체의 끝점을 지정한다.
▸중간점(M): 선택된 객체의 중간점을 지정한다.
▸중심점(C): 선택된 객체의 중심점을 지정한다.
▸질점(d): 선택된 객체의 POINT 요소의 점(절점)을 지정한다.
▸사분점(Q): 선택된 객체의 사분점을 지정한다.
▸교차점(I): 선택된 객체의 교차점을 지정한다.
▸삽입점(s): 셰이프,문자,블록,속성의 삽입점을 지정한다.
▸수직점(P): 선택된 점의 수직 방향의 기준점을 지정한다.
▸접선(T): 선택된 원, 호의 접점을 지정한다.
▸근처점(r): 선택된 객체의 가장 가까운 점을 지정한다.
▸가상 교차점(A): 선택된 객체의 가상 교차점을 지정한다.
▸신속(u): 객체 스냅의 옵션 중에서 가장 먼저 지정되는 점을 찾는다.
▸전체 비우기(l): 선택된 객체스냅을 모두 취소한다.
→ 조준창 크기(z): 객체 스냅의 위치 표적 상자의 크기를 설정한다.
→ 설정값 선택: 자동 스냅의 설정값을 선택한다.
▸표식기(k): 객체 스냅의 위치가 표식기를 표시한다.
▸자석(M): 객체 스냅의 위치점에 가까이 가면 자동으로 위치점으로 이동한다.
▸스냅팁(S): 객체 스냅의 위치점에 rkRK이 가면 자동으로 객체 스냅의 이름을 표시한다.
▸조준창 표시(D): 객체 스냅의 위치 조준 상자를 표시한다.
→ 표식기 크기: 객체 스냅 표식기의 크기를 설정한다.
→ 표식기 색상(c): 객체 스냅 표식기의 색상을 설정한다.
→ 추적하기(TK): 직사각형의 X축,Y축의 중심점을 찾는다.
→ 시작점에서 시작하기: 선택된 정점을 기준으로 입력된 위치만큼 정점을 설정한다.
34 OSMODE: OSNAP의 설정값이 저장되는 시스템 변수이다.
OSMODE의 새 값(544):
| 0 | NONE | 64 | INSertion |
| 1 | ENDpoint | 128 | PERpendicular |
| 2 | MIDpoint | 256 | Tangent |
| 4 | CENter | 512 | NEArest |
| 8 | NODe | 1025 | QUIck |
| 16 | QUAdrant | 2048 | APParent Intersection |
| 32 | INTersection |
35. APERTURE: 객체 스냅의 표적 상자의 크기를 성정한다.
36. ERASE: 선택된 객체를 지운다.
37. OOPS: ERASE또는 BLOCK을 사용하여 지워진 객체를 다시 회복시킨다.
38. SELECT: 요소를 선택할 때 사용하는 것으로, 이 명령의 Option은 모든 요소 선택에 사용할 수 있다.
▶ OPTION
→ Auto(자동): 자동 선택 방식을 선택한다.
→ ALL: 도면의 모든 요소를 선택한다.단,Lock나 Freeze된 요소는 선택되지 않는다.
→ BOX: 선택적으로 Window나 Crossing Option을 활성화할 수 있는 명령이다. 즉, 마우스 Point를 좌측에서 우측으로 선택시는 Crossing이, 우측에서 좌측으로 선택시는 Window가 작동된다.
→ Last: 마지막 그려진 객체를 선택한다.
→ Select: 객체를 하나씩 선택한다.
→ Window: 선택 사각 영역 내부에 완전히 포함된 객체만 선택한다.
→ WPolygons: 다각형 영역을 지정해서 완전히 포함된 객체만을 선택한다.
→ CPolygons: 다각형 영역을 지정해서 완전히 포함된 객체와 라인에 걸친 객체를 포함하여 선택한다.
→ Fance: Point들을 입력하여 포인트간 직선 거리에 걸친 객체들을 선택한다.
→ Group: Groupgaudcld을 지정하여 그룹으로 지정된 객체들을 선택한다.
→ Add: 선택 객체에 추가적인 객체를 선택한다.
→ Remove: 불필요한 객체를 선택된 객체들 중에서 제외시킨다.
→ Multiple: 도면 객체를 계속 선택할 것을 지정하는 것으로, 이 값은 다폴트이다.
→ Slngle: 하나의 객체만 선택하고 객체 선택 작업을 종료한다. 이를 해제하기 위하여 Multiple을 지정한다.
→ Previous: 이전에 선택했던 객체들을 다시 선택한다.
→ Undo: 선택된 객체들을 역순으로 선택에서 제외시킨다.
39. PICKBOX: 객체 선택 박스의 크기를 설정한다.
40. DDSELECT: 다이얼로그 박스를 이용하여 선택과 관련된 옵션을 조정한다.
▶ OPTION
→ 선택 모드
▸면사/동사 선택(N): 객체를 먼저 선택하고 명령을 실행시킨다.
▸Shift 키로 추가(U): Shift 키를 사용하여 객체를 추가, 제거한다.
▸누른 채로 끌기(P): 객체를 선택할 때 마우스를 누른채로 끌기를 사용할지, 또는 마우스를 이용하여 두 점을 지정하여 객체를 선택할지 여부를 설정한다.
▸윈도우로 자동선택(I): 객체를 선택할 때 자동으로 Window 기능을 지정한다.
▸객체 그룹화(G): 객체 그룹을 선택할지 여부를 지정한다.
▸연관 해치(A): 해치를 선택할 때 해치의 경계까지 선택할지 여부를 지정한다.
→ 선택 상자 크기(S): 객체를 선택하는 상자의 크기를 설정한다.
→ 객체 정렬 방법(e): 객체의 정렬 순서를 설정한다.
▸객체 선택(O): 객체 선택 순서에 의하여 객체가 선택된다.
▸객체 스냅(S): 스냅이 찾는 순서에 의하여 객체가 선택된다.
▸다시 그리기(R): Redraw가 나타나는 순서에 의하여 객체가 선택된다.
▸재생성(e): Regen이 나타나는 순서에 의하여 객체가 선택된다.
▸플로팅(P): 도면 출력시 도면의 출력 처리되는 순서에 의하여 객체가 선택된다.
▸포스트스크립트 출렵(c): 포스트스크립트 출력시 도면의 출력처리되는 순서에 의하여 객체가 선택된다.
41. TRIM: 선택된 객체를 기준으로 선택된 객체를 잘라낸다.
▶ OPTION
→ 투영(P): 객체의 경계 표현(투영) 형태를 설정한다.
▸없음(N): 투영을 사용하지 않는다.
▸Ucs: 현재 Ucs를 투영 편면으로 사용한다.
▸뷰(V): 현재 보이는 화면을 투영 편면으로 사용한다.
→ 모서리(E): 기준선의 경계를 가상선을 사용하여 연장되는 객체를 자른다.
→ 연장(E): 자를 객체의 경계를 가상적인 기준점을 사용한다.
▸연장 안함(N): 가상 기준점을 사용하지 않는다.
→ 명령취소(U): 잘려진 객체를 다시 회복한다.
→ <자를 객체 선택>: 자를 객체를 선택한다.
42. EXTEND: 연결이 되지 않은 객체를 다른 객체의 경계로 연장시킨다.
▶ OPTION
→ <연장할 객체 선택>: 객체를 선택하여 연장한다.
→ 투영(P): 객체의 경계 표현(투영) 형태를 설정한다.
▸없음(N): 투영을 사용하지 않는다.
▸Ucs: 현재 Ucs를 투영 편면으로 사용한다.
▸뷰(V): 현재 보이는 화면을 투영 편면으로 사용한다.
→ 모서리(E): 기준선의 경계를 가상선을 사용하여 연장한다.
→ 연장(E): 자를 객체의 경계를 가상적인 기준점을 사용한다.
▸연장 안함(N): 가상 기준점을 사용하지 않는다.
→ 명령 취소(U): 연장된 객체를 다시 회복한다.
43. BREAK: 객체를 부분적으로 삭제 또는 분리시킨다.
▶ OPTION
→ 객체를 선택하면: BREAK 명령을 사용하여 객체를 선택하면, 선택점이 처음 기준점이 된다.
→ 첫 번째 점인 경우(F): 처음 기준점을 다시 입력한다.
→ "@": 기준점과 동일한 점을 선택하여 2개의 요소로 분리할 때 사용한다.
44. OFFSET: 선택한 객체를 입력한 길이만큼 평행하게 간격을 띄운다.
▶ OPTION
→ 간격 띄우기 거리: 간격 띄우기의 거리를 입력한다.
→ 통과(T): 사용자가 간격 띄우기 거리를 마우스를 이용하여 직접 지정한다.
45. POINT: 정점의 표시를 화면에 그린다.
46. DDPTYPE: 다이얼로그 박스를 이용하여 Point의 별수를 조절한다.
▶ OPTION
→ 점 크기(S): 정점(Point)의 크기를 설정한다.
▸화면에 상대적으로 크기 설정(R): Point의 크기를 화면의 크기에 따라서 변하게 된다.
▸절대 단위로 크기 설정(A): Point의 크기를 실제 단위와 일치시킨다.
47. DIVIDE: 객체를 필요한 간격만큼 나누어 표시해 준다.
▶ OPTION
→ <세그먼트 수>: 분할할 개수를 입력한다.
→ 블록(B): 일반적으로 DIVIDE는 나누어진 부분에 POINT 요소를 삽인하지만 Point 대신에 Block을 삽입할 경우 사용한다.
▸삽입할 블록 이름: 삽입할 블록의 이름을 지정한다.
▸객체에 블록 정렬: 블록을 회전 방향으로 정렬시킨다.
▸세크먼트 수: 삽입할 블록의 개수를 지정한다.
48. MEASURE: 입력된 길이만큼 객체의 지정점을 나누어 표시한다.
▶ OPTION
→ <세그먼트 길이>: 분할할 길이를 입력한다.
→ 블록(B): 일반적으로 MEASURE는 나누어진 부분에 POINT 요소를 삽입하지만 Point 대신에 Block을 삽입할 경우 사용한다.
▸삽입할 블록 이름: 삽입할 블록의 이름을 지정한다.
▸객체에 블록 정렬: 블록을 회전 방향으로 정렬시킨다.
▸세그먼트 길이: 분할할 길이를 입력한다.
49. DONUT: 내부가 채워진 원이나 링을 그린다.
50. TRACE: 일정한 두께를 가진 직선을 그린다.
51. SOLIT: 내부가 채워진 다각형을 그린다.
52. FILL: SOLID,DONUT,TRACE, 화살표처럼 내부가 채워진 객체의 채우기를 설정한다.
FILL <ON>: 객체의 내부를 채운다.
FILL <OFF>: 객체의 내부를 채우지 않는다.
53. COLOR: 객체의 색상을 설정한다.
| 번 호 | 명 칭 | 색 상 |
| 1 | Red | 빨강색 |
| 2 | Yellow | 노랑색 |
| 3 | Green | 녹 색 |
| 4 | Cyan | 하늘색 |
| 5 | Blue | 파랑색 |
| 6 | Magenta | 자주색 |
| 7 | White | 흰 색 |
| BLayer | Layer의 속성에 따름 | |
| Byblock | Block의 속성에 따름 |
54. DDCOLOR: 다이얼로그 박스를 이용하여 COLOR를 설정한다.
55. RECTANG: 직사각형을 그린다.
▶ OPTION
→ 모따기(C): 모서리를 모따기 처리한다.
→ 고도(E): 직사각형의 고도를 설정한다.
→ 모깎기(F): 모서리를 모깎기 처리한다.
→ 두께(T): 직사각형 요소의 Z축 높이를 설정한다.
→ 폭(W): 직사각형의 라인 두께를 설정한다.
→ 첫 번째 구석: 직사각형의 한쪽 모서리 부분을 입력한다.
→ 반대 구석: 직사각형의 다른 반대쪽을 입력한다.
56. BLIPMODE: 화면에 마우스를 이용하여 좌표점을 입력할 때 입력의 흔적이 남는데, 이 Blip의 표시 여부를 설정한다.
57. VIEWRES: Zoom,Pan,Regen 명령을 실핼할 때 원, 호의 해상도를 설정한다.
58. DDRMODES: 화면상의 도면 작성의 보조 기능을 설정한다.
▶ OPTION
→ 모드
▸직교(O): 직교 모드의 켜기,RM기를 설정한다.
▸솔리드채우기(F): Fill 모드를 설정한다.
▸신속 문자(Q): 신속 문자 모드의 켜기, 끄기를 설정한다.
▸선택점(B): 블립 모드의 켜기, 끄기를 설정한다.
▸강조(q): 선택한 객체의 강조를 켜거나 끈다.
▸그룹(u): 그룹의 선택 여부를 설정한다.
▸해치(c): 해치의 경계 선택 여부를 설정한다.
→ 스냅(S)
▸켜기: 스냅 모드의 켜기, 끄기를 설정한다.
▸X 간격: 스냅의 X 방향의 간격을 설정한다.
▸Y 간격: 스냅의 Y 방향의 간격을 설정한다.
▸스냅 각도(n): 스냅의 회전 각도를 설정한다.
▸X 기준점(a): 스냅의 X축 기준점을 설정한다.
▸Y 기준점(e): 스냅의 Y축 기준점을 설정한다.
→ 모눈(d)
▸켜기: 모눈을 켜기, 끄기를 설정한다.
▸X 간격: Grid의 X방향의 간격을 설정한다.
▸Y 간격: Grid의 Y 방향의 간격을 설정한다.
→ 등각 스냅/모눈(m)
▸켜기: 등각 스냅모드의 켜기, 끄기를 설정한다.
▸왼쪽(L): 90〫, 150〫를 기준으로 한 평면각으로 설정한다.
▸맨위(T): 30〫, 150〫를 기준으로 한 평면각으로 설정한다.
▸오른쪽(R): 30〫, 90〫를 기준으로 한 평면각으로 설정한다.
59. REDRAW: 도면에 입력 잔상이 남아 있어 지저분할 때가 있는데, 이를 제거해서 도면의 빠르게 다시 그리는 데 사용한다.
60. REGEN: 요소가 저장된 DataBase의 모든 항목을 검색하고, 도면을 새로 그리는 데 사용한다.
61. REGENAUTO: ZOOM 명령을 실핼할 경우, ZOOM 영역은 현재 좌표값이 계산된 부분의 영역을 넘어서 작성되어야 한다. 그러나 너무 확대하여 현재 계산된 값이 화면에 설정되기가 곤란한 경우, 자동으로 REGEN 명령을 실실하도록 할 수 있다.
62. POLYGON: 다각형을 그린다.
▶ OPTION
→ 모서리(E): 다각형의 한 변의 길이를 입력하여 다각형을 작도한다.
→ 내접(I)과 외접(C): 입력된 반지름에 외접하거나 내접하는 다각형을 작성한다.
63. ELLIPSE: 타원을 그린다.
64. COPY: 선택된 객체를 복사한다.
65. MOVE: 선택된 객체를 이동시킨다.
66. MIRROR: 선택된 객체를 기준점을 중심으로 대칭 복사한다.
67. ROTATE: 기준점과 상대 또는 절대 회전 각도를 사용해서 객체를 회전시킨다.
68. STRETCH: 연결된 상태를 그대로 유지하면서, 선이나 호, 트레이스, 솔리드, 폴리라인 및 3차원 면으로 연결된 선들을 늘리거나 수축시킨다.
69. LENGTHEN: 선택된 객체의 길이를 조절한다.
▶ OPTION
→ 증분(DE): 설정된 길이만큼 증가시킨다.
→ 퍼센트(P): 비율만큼 전체 길이를 수정한다.
→ 합계(T): 전체 길이의 합계를 설정한다.
→ 동적(DY): 사용자가 마우스를 통해 길이를 동적으로 설정한다.
→ <객체 선택>: 객체를 선택하면 길이에 대한 정보를 알려 준다.
70. SCALE: 도면상에서 객체의 크기를 변경한다.
▶ OPTION
→ 기준점: 변경될 객체의 기준점을 지정한다.
→ <축척 요인>: 변경될 축척을 설정한다.
→ 참조(R): 참조 축적을 지정한다.
71. ARRAY: 선택된 객체를 사각, 원 형태로 복사를 한다.
72. FILLET: 두 개의 LINR, ARC, CIRCLE들은 지정한 반지름 값을 가진 호로 연결해 준다.
73. CHAMFER: 선택된 객체의 모서리를 모따기 처리한다.
74: GRIP: 선택된 객체를 편집한다.
75. DDGRIP: 다이얼로그 박스를 이용하여 GRIP의 환경을 설정한다.
→ 맞물림 작동 가능(E): 맞물림(Grip)의 사용을 가능하게 한다.
→ 블록 내 맞물림 작동 가능(E): 블록의 맞물림(Grip) 사용 여부를 지정한다.
76. LIST: 선택한 객체에 대한 정보를 표시한다.
77. DBLIST: 도면 내의 모든 객체의 정보를 나열한다.
78. ID: 도면 내에 지정된 점의 좌표를 표시한다.
79. DIST: 두 점 사이의 거리와 각도를 측정하여 표시한다.
80. AREA: 선택된 객체의 둘레와 면적을 계산한다.
▶ OPTION
→ <첫번째 점>: 처음 면적 계산의 시작점을 지정한다.
→ 객체(O): 원이나 폴리라인을 선택하여 면적을 계산한다.
→ 추가(A): 선택된 객체의 면적을 추가한다.
→ 빼기(S): 선택된 객체의 면적을 뺀다.
81. STATUS: 현재 도면 상태에 관련된 모든 환경을 표시한다.
82. TREESTAT: AutoCAD 도면의 현재 공간 데이터 색인에 관한 정보를 표시한다.
◈ 3. Group
1. GROUP: 도면 요소를 하나의 그룹으로 만들어 수정 및 편집을 한다.
▶ OPTION
→ 그룹이름(p): 그룹 이름과 그룹의 선택 가능 상태를 표시한다.
▸선택 가능: Select 옵션을 사용하여 그룹의 선택 여부를 표시한다.
→ 그룹 식별: 그룹 이름과 설명 등을 설정한다.
▸그룹 이름(G): 새로운 그룹 이름을 설정한다.
▸설명(D): 설정된 그룹의 설명을 작성한다.
▸이름찾기(F): 선택된 객체가 속하는 그룹의 이름을 표시한다.
▸강조: 선택된 그룹의 객체를 화면에서 표시한다.
▸미지정 포함: 이름이 지정 안된 그룹을 대화상자에 표시할지 여부를 선택한다.
→ 그룹 작성
▸신규(N): 새로운 그룹을 생성한다. 이름은 최대31RK지 가능하다.
▸선택 가능(S): Select 옵션을 사용하여 그룹의 선택 여부를 설정한다.
▸미지정(U): 새로운 그룹의 이름을 지정하지 않을 것인지를 표시한다.
→ 그룹 변경
▸제거(R): 선택된 객체를 그룹에서 분리시킨다.
▸추가(A): 선택된 객체를 그룹에서 추가한다.
▸이름 바꾸기(m): 선택된 그룹의 이름을 변경한다.
▸설명(D): 기존 그룹의 설명을 최대64wkRK지 다시 지정한다.
▸분해(E): 선택된 그룹을 삭제한다. 객체들은 도면에 그대로 남았있다.
▸선택 가능(I): 기존 그룹을 Select 명령을 사용하여 선택 여부를 변경한다.
→ 재정리(O): 선택된 그룹 내에 있는 객체들의 순서를 바꾼다. 객체들은 사용자가 선택하는 순서로 번호를 지정받는다.
▸그룹 이름(G): 재정리가 가능한 그룹의 이름을 표시한다.
▸설명(D): 설정된 그룹의 설명을 표시한다.
▸Remove from position (0-n): 위치를 변경할 객체의 번호를 설정한다.
▸Replace at position (0-n): 위치를 변경할 객체의 새로운 위치의 번호를 설정한다.
▸Number of objects (1-n): 두 번째 기준점이 될 기준 번호를 설정한다.
▸재정리(R): 변경된 재정리의 술서를 선택된 객체에 적용시킨다.
▸강조(H): 재정리된 객체의 순서별로 표시한다.
▸순서 반전(O): 재정리된 객체의 순서를 반전시킨 후 표시한다.
◈ 4. MLINE
1. MLINE: MultiLine(다중선)을 그린다.
▶ OPTION
→ 자리 맞추기(J): 다중선의 생성되는 위치를 지정한다.
▸맨위(T): 다중선의 기준점을 맨위에 설정한다.
▸0(Z): 다중선의 기준점을 중간에 설정한다.
▸맨아래(B): 다중선의 기준점을 맨아래에 설정한다.
→ 축적(S): 다중선의 축척을 설정한다.
▸다중선 축척 설정 <1.00>:
→ 유형(S): MLSTYLE에 의하여 만들어진 다중선의 유형을 설정한다.
▸다중선 유형 이름(또는?): 다중선의 이름을 입력한다.
→ 닫기(C): 처음 입력점으로 연결하면서 명령을 종료한다.
→ @: 이전에 실행했던 다중선의 마지막 점과 연결된다.
→ 명령취소(U): 입력한 정점을 취소한다.
2. MLSTYLE: 다중선의 형태를 설정/수정한다.
▶ OPTION
→ 현재(C): 현재의 다중선 형태의 이름을 표시한다.
→ 이름(N): 새로운 다중선 형태의 이름을 설정한다.
→ 설명(D): 다중선 형태의 설명을 작성한다.
→ 올리기(L): 다중선 라이브러리 파일에서 다중선 형태를 불러온다.
→ 저장(S): 다중선 형태를 저장하거나 복사한다.
→ 추가(A): 선택된 다중선 형태를 현재 사용 가능하게 한다.
→ 이름 바꾸기(R): 다중선 형태의 으름을 변경한다.
→ 요소: Mline의 간격과 색상, 선 종류를 표시한다.
→ 추가: 선택된 간격 띄우기와 색상, 선 종류를 선택된 요소에 추가한다.
→ 삭제: 선택된 선을 삭제한다.
→ 간격 띄우기: 다중선의 간격을 설정한다.
→ 색상...: 다중선의 색상을 설정한다.
→ 선 종류...: 다중선의 선 형태를 설정한다.
→ 접합 화면 표시: 다중선과 다중선 사이에 접합 라인을 추가한다.
→ 마개: 다중선의 시작과 끝점의 처리를 설정한다.
▸선: 다중선의 처음과 끝 부분을 선으로 처리한다.
▸내부호: 다중선의 내부의 처음과 끝 부분을 ARC로 처리한다.
▸외부호: 다중선의 외부의 처음과 끝 부분을 ARC로 처리한다.
▸각도: 다중선의 처음과 끝 부분을 처리할 선의 가돋를 설정한다.
→ 채우기: 다중선의 내부를 색상 처리한다.
▸켜기: 다중선의 내부를 색상 처리 여부를 ON으로 설정한다.
▸색상...: 다중선 내부의 색상을 설정한다.
3. MLEDIT: MLINE을 수정(편집)한다.
→ 닫힌 십자형: 두 개의 다중선의 닫혀진 교차선을 만든다.
→ 열린 십자형: 두 개의 다중선의 열린 십자 교차선을 만든다.
→ 결합된 십자형: 두 개의 다중선의 결합된 교차선을 만든다.
→ 닫힌 T자형: 두 개의 다중선의 T 교차선을 만든다.
→ 열린 T자형: 두 개의 다중선의 열린 T 교차선을 만든다.
→ 결합된 T자형: 두 개의 다중선의 결합된 T 교차선을 만든다.
→ 모서리 결합: 두 개의 다중선의 모서리를 결합한다.
→ 정점 추가: 다중선의 정점을 추가한다.
→ 정점 삭제: 다중선의 정점을 삭제한다.
→ 단일 자르기: 다중선의 선택된 점을 자른다.
→ 전체 자르기: 다중선의 모든 선을 자른다.
→ 전체 결합: 분리된 다중선을 결합한다.
◈ 5. 문자[TEXT]
1. TEXT: 도면에 문자를 기입한다. Text 명령은 실행 상태에서는 화면에 문자를 표시하지 않는다. 문자를 기입 후 Enter를 입력하면 화면에 입력된 문자가 기입된다.
→ 정렬(A): 지정한 두 점 가이에 문자를 삽입한다. 문자의 높이는 지정한 두 점에 따라거 변한다.
→ 맞춤(F): 지정한 두 점 사이에 문자를 삽입한다. 문자의 높이는 변하지 않는다.
→ 중심(C): 지정한 점을 기준으로 문자를 수평 중심에 절려시킨다.
→ 중간(M): 지정한 점을 기준으로 문자를 중간으로 정렬시킨다.
→ 오른쪽(R): 지정한 점을 기준으로 문자를 오른쪽에 정렬 시킨다.
→ Top Left(TL): 첫 번째 점이 문자의 상단 좌측을 기준으로 정렬한다.
→ Top Center(TC): 첫 번째 점이 문자의 상단 중앙을 기준으로 정렬한다.
→ Top Right(TR): 첫 번째 점이 문자의 상단 우측을 기준으로 정렬한다.
→ Middle Left(ML): 첫 번째 점이 문자의 중앙 좌측을 기준으로 정렬한다.
→ Middle Center(MC): 첫 번째 점이 문자의 수평, 수직으로 정중앙을 기준으로 정렬한다.
→ Middle Right(MR): 척번째 점이 문자의 중앙 우측을 기준으로 정렬한다.
→ Botton Left(BR): 첫 번째 점이 문자의 중앙 우측을 기준으로 정렬한다.
→ Botton Center(BC): 첫 번째 점이 문자의 하단 중앙을 기준으로 정렬한다.
→ Botton Right(BR): 첫 번째 점이 문자의 하단 우측을 기준으로 정렬한다.
2. DTEXT: 사용자가 입력된 문자를 보면서 기입한다.
3. QTEXT: 문자를 Box 형태로 표시한다. 문자가 많을수록 처리하는 시간이 많이 걸리기 때문에, 화면의 문자를 처리하는 시간을 조절하기 위해 사용한다.
4. STYLE: 문자의 형태를 설정한다.
▶ OPTION
→ 유형이름(S): 문자의 형태를 저장할 이름을 지정한다. 또한 현재까지 입력되어 있는 문자 형태의 이름을 보여준다. 문자 형태를 기입할 문자수는 31자까지 가능하며, 문자나 숫자, 특수 문자($,_,-등)의 입력이 가능하다
▸신규(N): 새로운 문자의 형태의 이름을 지정한다.
▸이름 바꾸기(R): 기존의 문자 형태의 이름을 변경한다.
▸삭제(D): 문자 형태의 이름을 삭제한다.
→ 글꼴(FONT): 문자의 글꼴을 설정한다.
▸글꼴 이름(F): Windows 글꼴체와 AutoCAD 글꼴체 파일을 모두 사용할 수 있다.
▸글꼴 유형(y): 큰 글꼴 사용(U)을 지정하였을 때 유용하며, AutoCAD 글꼴체 파일만 사용이 가능하다.
▸높이(t): 문자의 높이를 지정한다.
→ 큰 글꼴 사용(Use Big Font): 큰 글꼴을 사용 여부를 지정한다.
→ 효과(E): 문자의 표현 형식을 설정한다.
▸위아래가 뒤집힘(e): 문자의 위, 아래를 바꾸어 표현한다.
▸거꾸로(k): 문자를 거꾸로 표현한다.
▸수직(V): 문자를 수직으로 표현한다.
▸폭 요인(W): 문자의 높이에 대한 폭의 비율을 지정한다.
▸기울기 각도(O): 문자의 기울기값을 조절한다.
→ 미리보기(P): 글꼴의 형태를 미리 보여 준다.
→ 적용(A): 글꼴의 형태를 저장하고 화면에 적용시킨다.
5. DDSTYLE: STYLE 명령과 같은 기능을 가지고 있다.
6. TEXTFILL: 도면을 축력할 때 문자의 내부에 Fill 기능을 적용시킨다.
7. MTEXT: 문서 편집기를 사용하여 다중행 문서를 기입한다.
▶ OPTION
→ 첫 번째 구석 지정: Mtext의 시작 위치를 지정한다.
→ 반대 구석 지정: Mtext의 크기 영역을 지정한다.
→ 높이(H): 문자의 높이를 설정한다.
→ 자리맞추기(J): 설정된 Mtext 영역에서 문장의 위치를 설정한다.
▸TL: 기준점 문장의 상단 좌측으로 정렬한다.
▸TC: 기준점 문장의 상단 중앙으로 정렬한다.
▸TR: 기준점 문장의 상단 우측으로 정렬한다.
▸ML: 기준점 문장의 중앙 좌측으로 정렬한다.
▸MC: 기준점 문장의 중앙, 중심으로 정렬한다.
▸MR: 기준점 문장의 중앙 우측으로 정렬한다.
▸BR: 기준점 문장의 하단 좌측으로 정렬한다.
▸BC: 기준점 문장의 하단 중앙으로 정렬한다.
▸BR: 기준점 문장의 하단 우측으로 정렬한다.
→ 회전(R): 문장의 회전 각도를 지정한다.
→ 유형(S): 문장의 글꼴 형태를 지정한다.
→ 폭(W): 문장 영역의 폭을 지정한다.
8. SPELL: 문자를 검색하여 오류(틀린단어)를 찾는다.
→ 현재 단어: 현재 검색된 단어를 표시한다.
→ 제안사항(S): 검색된 단어를 표시하고 단어의 유의어를 표시한다.
→ 무시(I):검색된 단어를 변경하지 않고 다음 검색어로 이동한다.
→ 전체 무시(q): 검색된 단어와 일치하는 단어는 모두 검색하지 않는다.
→ 변경(C): 검색된 단어를 새로운 단어로 변경한다.
→ 전체 변경(e): 검색된 단어와 일치하는 모든 단어는 전부 변경한다.
→ 추가(A): 사용자가 필요한 단어를 사용자 사전에 등록한다.
→ 조사(L): 좀더 넓은 의미로 단어들을 보여 준다.
→ 사전 변경(D): 겅색의 기준이 되는 사전을 설정한다.
→ 주 사전(M): 검색의 기준이 되는 사전을 설정한다.
→ 사용자화 사전(C): 사용자가 필요한 단어를 저장하는 사전이다.
→ 사용자화 사전 단어(W): 현재 사용하고 있는 사전의 이름을 보여 준다.
▸추가(A): 사용자 사전에 단어를 추가한다.
▸삭제(D): 선택한 단어를 삭제한다.
9. MIRRTEXT: 문자를 MIRRER하였을 경우의 문자의 방향을 설정한다.
10. MTPROP: Mtext를 사용하여 기입된 문장을 수정(변경)한다. 변경할 문자를 선택하면 Mtext 기입 환경이 표시된다.
11. DDEDIT: 기입된 문자를 수정한다. Mtext를 사용하여 기입된 문자를 Mtprop 편집 기능을 사용하고 Dtext, text를 사용하여 기입된 문장을 문자 편집을 사용하여 수정(변경)한다.
12. DDMODIFY: 기입된 문자의 특성(유형, 자리 맞추가, 문자 높이, 회전 등)을 변경한다.
13. 한글, 한자 입력하기
▣ MTEXT를 이용하여 입력하기
▸Windows에서 지원되는 글꼴을 사용한다.(굴림체, 바탕테, 궁서체, 돋움체등)
▸한글을 기입 후 키보드의 한자 버튼을 입력하면 한자를 기입할 수 있다.
▣ STYLE(Big FONT)을 이용하여 입력하기
▸AutoCAD에서 지원되는 글꼴을 사용한다.
▸한글을 기입할 때 한/영 전환 버튼을 누른 후 한글을 기입하면 된다.
◈ 6. POLYLINE
1. POLYLINE: 2차원 폴리라인을 그린다.
▶ OPYION
→ 시작점: Pline의 시작점을 지정한다.
→ 닫기(C): 시작점과 마지막 점을 연결시킨다
→ 반폭(H): POLYLINE의 반 폭(넚이의 절반)을 설정한다.
→ 길이(L): 마지막 설정된 좌표 방향으로 입력된 길이만큼 Pline을 그린다.
→ 명령 취소(U): 입력된 좌표값을 마지막부터 취소한다.
→ 폭(W): POLYLINE의 폭(넓이)을 지정한다.
→ <선의 rmX점>: 다음 점을 입력한다.
→ 호(a): 호를 그린다.
▸각도(A): 호의 각을 지정한다.
▸종심(CE): 호의 중심점을 지정한다.
▸방향(D): 호의 시작 방향을 지정한다.
▸라인(L): 다시 선 형태로 돌아간다.
▸반지름(R): 호의 반지름을 지정한다.
▸두번째 점(Second pt): 호의 두 번째 점을 지정한다.
▸호의 끝점(Endpoint of arc): 호의 마지막 끝점을 지정한다.
2. PEDIT: 2차원, 3차원 PLINE 및 3DMESH 등을 편집한다.
▶ OPTION
→ 닫기(C): 열려진 PLINE을 닫는다.
→ 열기(O): 닫혀진 PLINE을 연다.
→ 결합(J): 선택된 객체를 하나의 PLINE으로 결합시킨다.
→ 폭(w): pLINE의 폭을 변경한다.
→ 맞춤(F): 선택된 Pline을 Fit 곡선으로 변견한다.
→ 스플라인(S): 선택된 Pline을 B-스플라인 곡선으로 변경한다.
→ 직선화(D): 맞춤(F),스플라인(S)의 명령으로 변경된 곡선의 부분을 직선으로 만든다.
→ 선 종류 적용(L): Pline의 모서리 부분의 선의 형태 표시를 조절한다.
→ 명령취소(U): 가장 최근의 명령을 취소한다.
→ 나가기(X): Pedit 명령을 종료한다.
→ 정점 편집(E): Pline의 각각의 정점 위치를 수정한다.
▸다음(N): 다음 정점으로 이동한다.
댓글목록
등록된 댓글이 없습니다.

